本文目录一览:
有图这个是用CAD的什么工具或插件统计的植物?
1、选算符拉下列表选择等于。值cad植物图案下载的下拉列表中选择 021(刚刚那个要选择块的名称)cad植物图案下载,确定。然后看左下角,在这个图纸中的所有命名为021的图块为101个。这样就解决了CAD里快速统计图纸中植物的数量的问题了。
2、植物应该是做成块的,如果这样的话可以利用“属性提取”命令,然后在EXCEL里面把相同块名的加起来就可以了。命令cad植物图案下载:eattext(或工具-属性提取),框选所要统计的植物范围。然后一直以下一步,实际上在到“选择属性”这一步的时候,左边框里已经把相同块名的数量统计出来了(编号里的数字)。
3、登录CAD软件:首先要确保已经安装并打开CAD,并且已经成功下载和安装了植物图库。 打开图库:在CAD中选择菜单栏中的“插入”或者右键菜单中的“插入”,然后选择“图像”,接着选择“从文件插入”,在弹出的文件选择窗口中选择已经下载的植物图库。
4、其实就是块的数量的统计,因为苗木一般一个图标是一棵树,而图标普遍是一个图块,所以,图块数量查询就是苗木数量统计,所以,cad植物图案下载你就查询图纸里面有多少图块就知道有多少棵树了,可以通过块统计,不过我习惯的 *** 是cad里面的fi命令,可以查到你选中东西的所有属性,把其cad植物图案下载他属性删除就保留你需要的块名属性,然后应用。
5、您的植物应该是个块,先要知道他的名称,然后执行菜单中 工具-快速选择,对象类型选“块参照”,特性选“名称”,运算符选“=等于”,值选“块的名称(比如植物)”,确定,命令行中就告诉你数量了。同理您可以找其他特性选择。 如果它们是单独的图层,就把其他的图层关掉,全选它们,执行“LI”命令,数量也可以得到。
6、如图所示的选项板,就可以在其他文件中直接调用哪些图块,可以保证我们绘图的速度,下面具体演示自定义 *** 。然后Ctrl+3调出工具选项板。在工具选项板上右击,新建一个空白选项板。自己重命名一下【此处我的是“植物素材图例”】。
cad植物图库如何使用
1、登录CAD软件:首先要确保已经安装并打开CAD,并且已经成功下载和安装了植物图库。 打开图库:在CAD中选择菜单栏中的“插入”或者右键菜单中的“插入”,然后选择“图像”,接着选择“从文件插入”,在弹出的文件选择窗口中选择已经下载的植物图库。
2、在天正cad中,依次选择**图块图案**、**通用图库**、**平面配景**、**植物**,就可以调出天正植物图库。在其中可以选择需要的植物类型,双击即可将其添加到平面图中。
3、首先在电脑中打开天正cad,找到图块图案。点击图块图案之后,找到通用图库并打开。这时候会跳出一个窗口,点击plan打开,选择平面配景。选择植物打开,会出现很多种植物的选择。这时任选其中一种,双击就可以画出来平面的植物景观了。
4、如图所示的选项板,就可以在其他文件中直接调用哪些图块,可以保证我们绘图的速度,下面具体演示自定义 *** 。然后Ctrl+3调出工具选项板。在工具选项板上右击,新建一个空白选项板。自己重命名一下【此处我的是“植物素材图例”】。
电脑上怎么下载cad植物图片
1、从cad中导图一共分两步,一是设置打印机,二是虚拟打印。
2、基本上,cad平面图里面不会画人……至于植物,你可以下载cad图库,里面都有植物的图块,不用自己画的,就像沙发和床一样插入就可以了。简单一点的植物,新建一个绿色层,用圆圈和云线可以画。
3、要交CAD作业,但老师说复制别人的能看出来,问下怎么看出来的,在那里看,有什么 *** 修改,能使老师看不出,知道的说下,急,急,急。
4、用CAD把文件导成图片形式,做成是JPG格式。导入PS里面,把地面部分先填充好了。如下图。先把家具模块放到适合的位置,都在同一个图层上。然后再添加适当的软装植物点缀好。最后把外围尺寸标注好。可以是内墙尺寸,也可以时中线尺寸。然后再把数字填充上去就好啦。
2020cad有植物吗
1、有。 AutoCAD版本2020中是包含有植物素材的,是放在通用图库中的,具体操作步骤如下:打开天正cad,找到图块图案,点击图块图案之后找到通用图库并打开。
2、首先我们需要打开能够编辑CAD图纸的工具,我们可以使用风云CAD编辑器来打开CAD图纸,这样我们才能后续对CAD图纸进行标注。启动电脑桌面中的风云CAD编辑器,点击“打开CAD文件”,在所弹出的打开界面中选择需要使用的文件进行打开。
3、现在最新的CAD软件是AutoCAD2020,AutoCAD2020的的系统要求如下:操作系统要求:Windows7 SP1(64位)、Windows1(含更新KB29193564位)、Windows10(仅限64位、版本1607或更高版本)。CPU类型要求:更低5–9 GHz处理器。内存要求:更低8GB。
关于cad植物图案下载和cad植物大全的介绍到此就结束了,不知道你从中找到你需要的信息了吗 ?如果你还想了解更多这方面的信息,记得收藏关注本站。

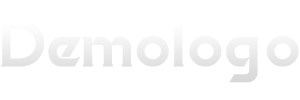











发表评论