本文目录一览:
cad自带植物在哪里
首先在电脑中打开天正cad,找到图块图案。点击图块图案之后,找到通用图库并打开。这时候会跳出一个窗口,点击plan打开,选择平面配景。选择植物打开,会出现很多种植物的选择。这时任选其中一种,双击就可以画出来平面的植物景观了。
AutoCAD版本2020中是包含有植物素材的,是放在通用图库中的,具体操作步骤如下:打开天正cad,找到图块图案,点击图块图案之后找到通用图库并打开。其次这时候会跳出一个窗口,点击plan打开,选择平面配景,选择植物打开,会出现很多种植物的选择,任选其中一种,双击就可以画出来平面的植物景观了。
登录CAD软件:首先要确保已经安装并打开CAD,并且已经成功下载和安装了植物图库。 打开图库:在CAD中选择菜单栏中的“插入”或者右键菜单中的“插入”,然后选择“图像”,接着选择“从文件插入”,在弹出的文件选择窗口中选择已经下载的植物图库。
CAD中设计中心的植物图例所在的文件夹如下图所示:植物图例图档只能以只读方式打开,结果如下图所示。
如图所示的选项板,就可以在其他文件中直接调用哪些图块,可以保证我们绘图的速度,下面具体演示自定义 *** 。然后Ctrl+3调出工具选项板。在工具选项板上右击,新建一个空白选项板。自己重命名一下【此处我的是“植物素材图例”】。
cad如何插入植物图标?
找到平面配景常用植物平面图例,点击。找到植物,并且点击前面常用植物平面图例的加号。选择你想要插入的植物平面图例,双击即可插入。平面植物图例插入成功。
打开文档,在文档里可以看到上边的工具栏,看到后点击菜单里的“工具”点击进入设置。点开工具就会出现一个选项,在下边的框里常用植物平面图例我们找到“选项”。进入’选项‘的页面后,在页面上我们再去找到“工具栏中使用大按钮”找到后看看前边是否有勾。
在最上方的菜单栏,点击“格式”按钮,弹出格式的相关选项,点击之一个“图层”。3弹出图层会话框,这里可以新建图层、删除图层、修改图层中的线条颜色、宽度、线型线宽等内容。
打开CAD首先打开图层,在原有的基础上新建一个图层,名字改为墙线,一般墙线的颜色都为黄色。点击界面上格式图标,选中里面的多线样式,出现多线样式界面之后再点击STANDARD。
首先,打开工程制图软件CAD,并进入CAD的操作界面,如下图所示,然后进入下一步。其次,完成上述步骤后,在此界面的绘图区域的左侧找到“矩形工具”图标,如下图所示,然后进入下一步。接着,完成上述步骤后,在黑色绘图区域中进行绘制,在此处绘制一个矩形,如下图所示,然后进入下一步。
以CAD2010操作为例:首先需要打开CAD的软件进入,如图所示,在下面的命令面板内输入aa,空格键确定。然后接下来提示选择对象或者加或者减,如图所示,整体的话就直接选o,回车键确定。最后,上面设置好之后,选中需要查看的对象,如图所示,可以看到面积周长,这样操作即可解决问题。
园林细部设计中的树池、花池与花坛有何不同做法?
树池设计 树池不仅作为树木生长的保护区域,还提升了园林景观的美观度。其设计需考虑树种需求和空间布局,注意树池深度、排水等关键要素。树池CAD示例展示了不同风格和功能的树池设计实例。 花池设计 花池作为花卉展示和种植的载体,其功能在于美化环境并增添生机。
首先,它紧密结合理论与实践,注重内容的精炼与丰富,旨在全面满足景观设计者的需求。无论常用植物平面图例你是初学者还是经验丰富的设计师,都能从中获取到详实的专项设计技术要点,帮助你在实际项目中快速提升技能,实现融会贯通。
花池作为景观中的亮点,其功能主要在于展示花卉和绿化空间。花池的基本结构包括容器、土壤和排水系统,不同类型的花池如花坛、花盆等,选用的材料和设计原则各异。花池CAD示例展示了如何通过设计实现美观与实用的完美结合。
园林景观工程中树池,花池,花架的设置,要按照地形特点、植物的特性,合理搭配。
树池的设计同样多样,包括铁箅树池、方形、圆形和带有座凳的树池,以及适应水景的特殊设计。第五章常用植物平面图例:花池设计涵盖花槽、花柱、花钵和花坛等,提供丰富的花艺布置方案。这些设计都旨在为园林增添美感与实用性,满足不同环境和风格的需求。详细的设计图集可供园林设计师和爱好者参考。
常用植物平面图例的介绍就聊到这里吧,感谢你花时间阅读本站内容,更多关于常用植物平面图例及名称、常用植物平面图例的信息别忘了在本站进行查找喔。

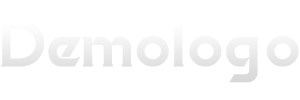











发表评论